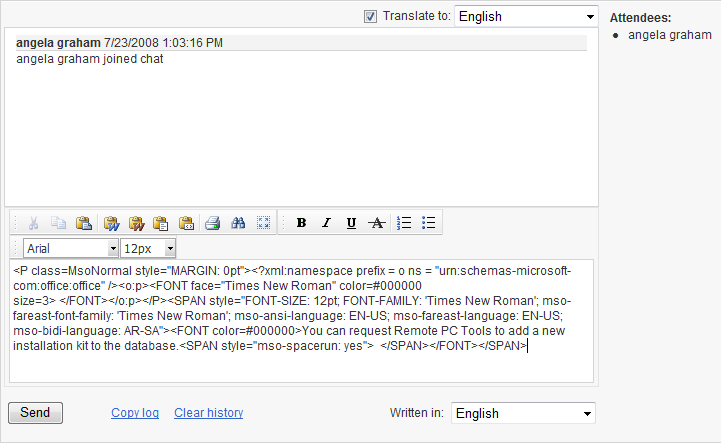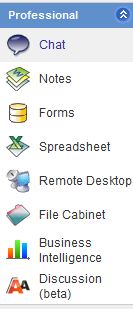
A chat session is open to all members of the workshop. Please note that chat sessions are not private and any workshop member can view or participate in the chat session. This section will assist you with Starting a Chat, Creating a Copy Log, Clear the Chat History, as well as, Pasting Information into a Chat Session.
1. Select Chat from the Professional Toolbox.
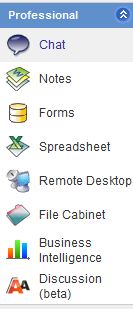
2. The Chat window will appear. If you wish to translate the message, select the Translate To checkbox and select a language from the drop down window.
3. Type your message in the window and click Send.
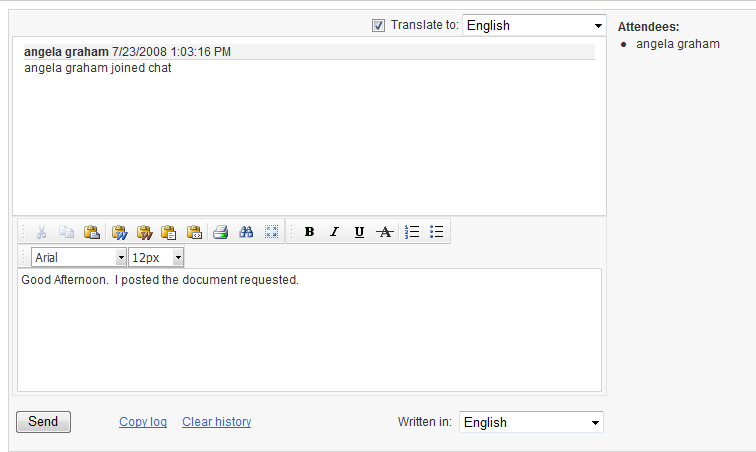
4. You can see from the screen below that the message has been added to the chat. If you wish, you can select a language from the drop box shown below to have your text written in another language.
You can change the font or font characteristics, or insert a special character, emoticon, hyperlink, or image in the message using the toolbar in the lower screen.
1. If you would like to save a copy of the chat, click the Copy Log link at the bottom of the window.
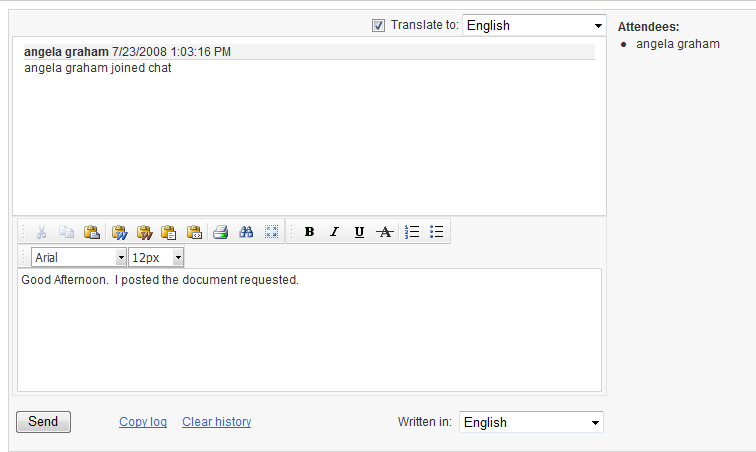
2. Open Microsoft Word, Notepad, Outlook Express or anywhere you would like to save the chat. (For this example, the chat will be saved to Microsoft Word but the process is the same for any of the applications.)
3. Right-click and select Paste.
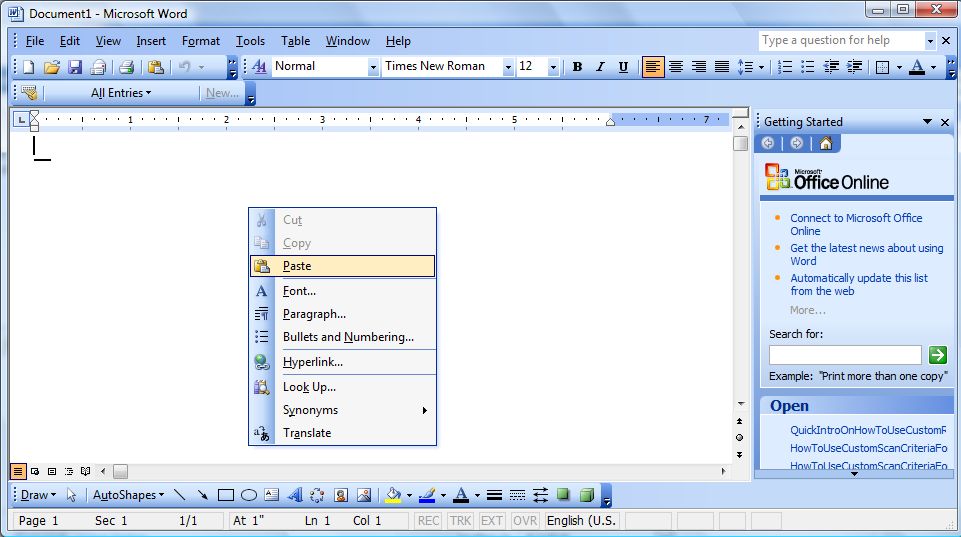
4. You can now see that the chat was pasted in the Word format.
If you clear the chat history the information will be erased for all users not just your chat window so make sure that everyone is ok with the information being deleted first.
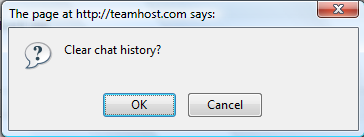
Pasting Information into a Chat Session
The TeamLeader Chat features the capability of pasting information from Word, pasting information from Word clearing the font and sizes, pasting plain text, and/or pasting from HTML using the icons shown below. Since the process is relatively the same for pasting information from Word into the four items the steps below will instruct you on how to paste information from Word to HTML.
![]()
1. Highlight the information, right-click and select Copy.
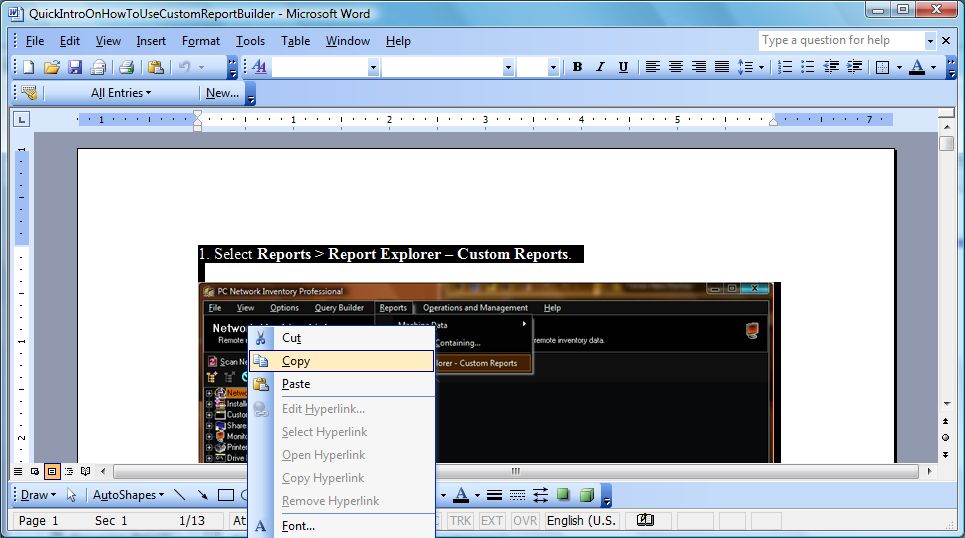
2. Click the Paste as HTML button.
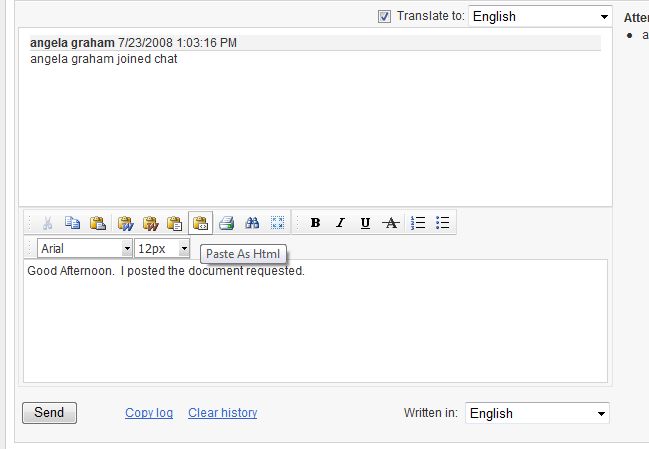
5. The text will now appear in the window. Click Send.