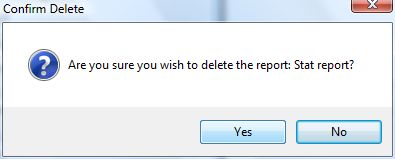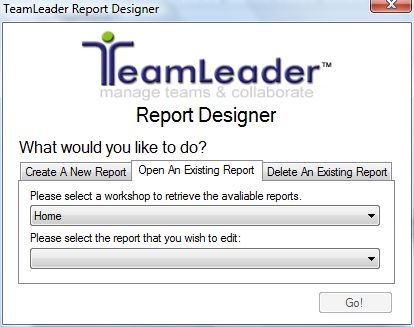
Report Designer allows you to open, create, and delete personalized, custom management reports for data and information located in the TeamLeader workshops. When creating a custom report using the Report Designer, managers can select the items that they want included in the reports along with customized headers and footers. Images and logos can be imported as well to create a template that report data will be merged into.
1. Select the Open An Existing Report tab.
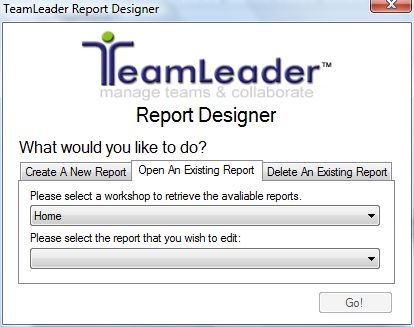
2. Choose the Workshop from the drop down menu.
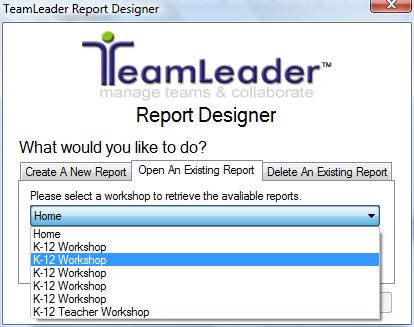
3. Choose the report that you want to edit from the drop down menu.
4. Click Go.
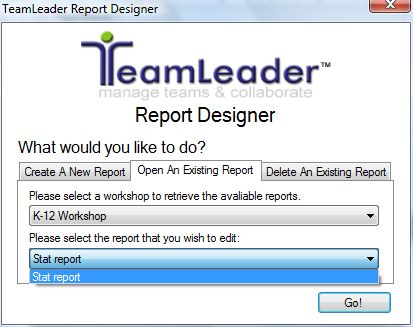
4. Make any changes to the report designer template.
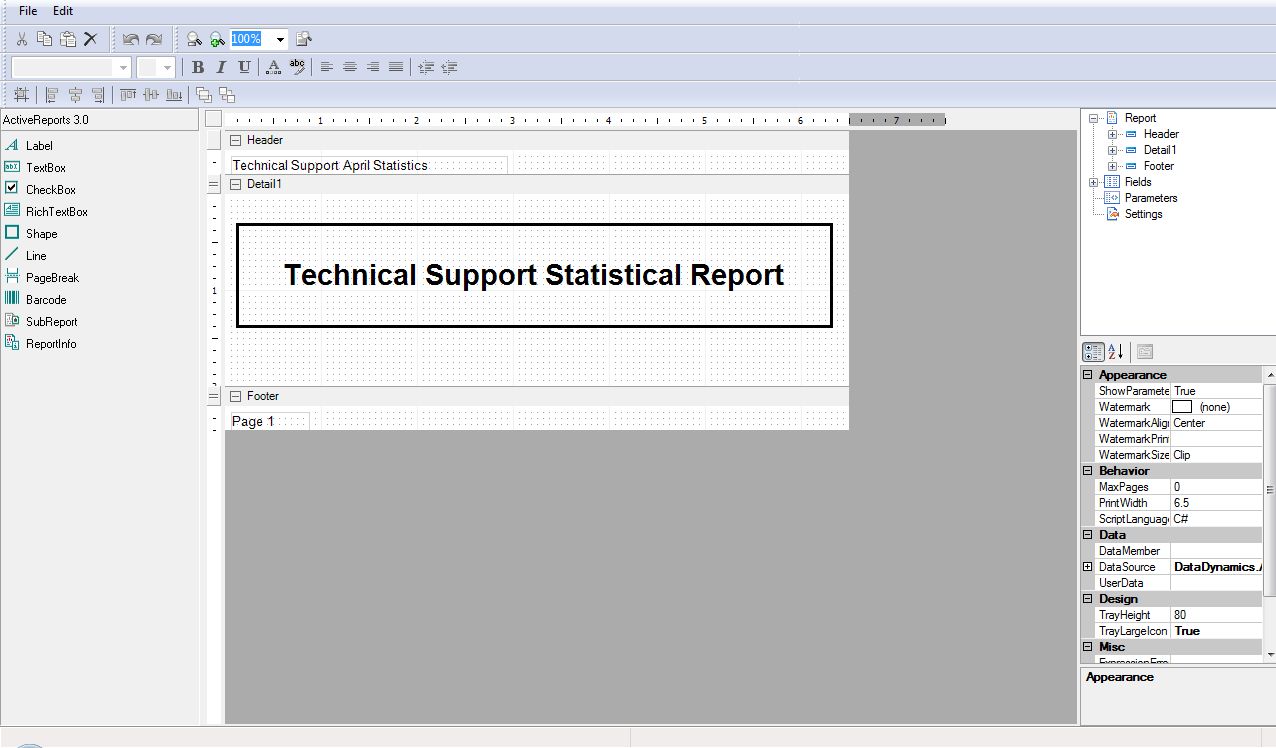
5. Select to Save the changes.
6. Click Ok.

1. Select Tools > Report Designer.
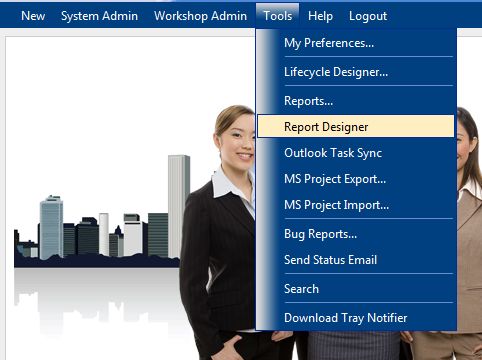
2. Enter your User name.
3. Type the password.
4. Type the company name.
5. Click Ok.
6. Choose the Workshop you want the report to be generated from.
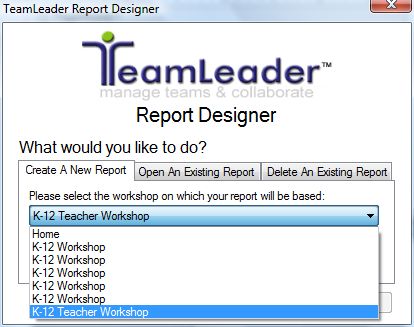
7. Enter a name for the report and click Go!
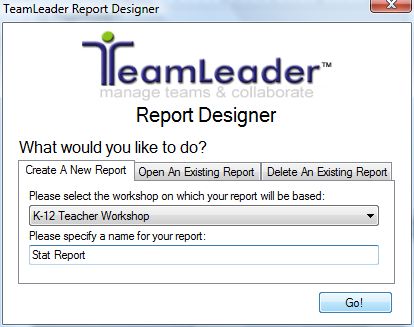
8. Choose the which tool you want to get a report from.
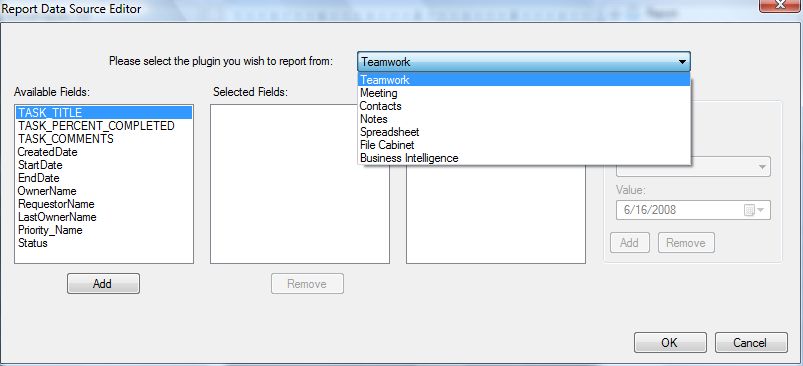
9. Choose the fields that you want include in the report.
10. Click the Add button.
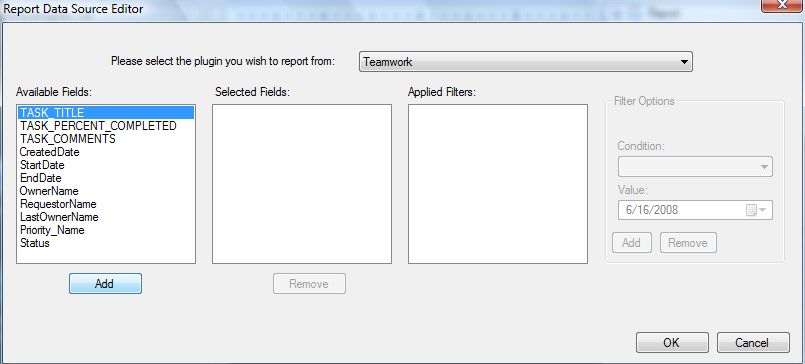
11. The items have now been moved to the Selected Fields window as shown below.

12. If you need to remove any items, highlight the item under the Selected Fields window and click the Remove button. The item will be moved back to the Available Fields window.
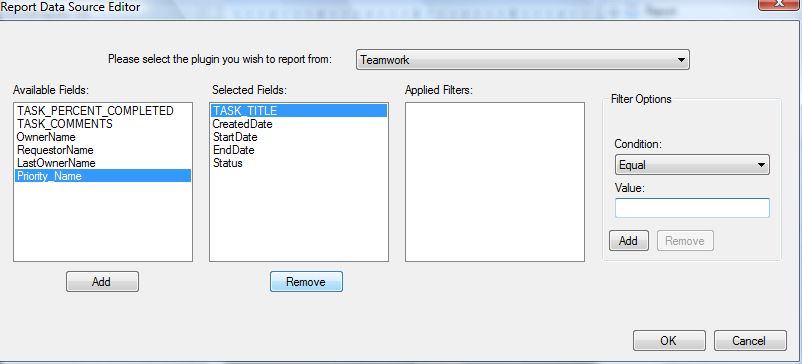
13. Select a filter option from the drop down menu.
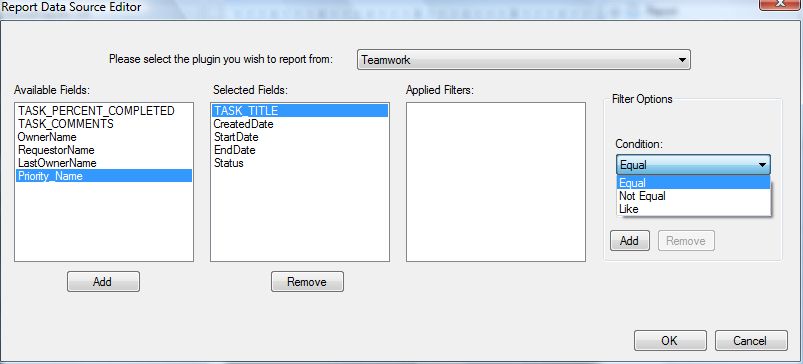
14. Enter a value for the filter option.
15. Click Add.
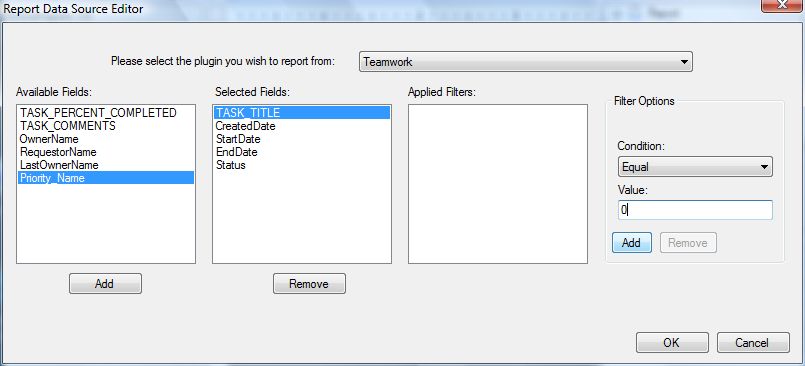
16. Click Ok when finished.
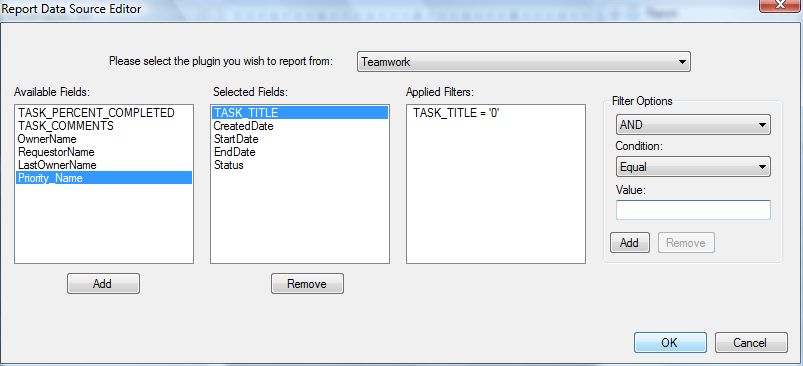
17. The screen below offers the ability to customize the look of your headers, detail, and footers for the report by using the tools on the left side of the screen.
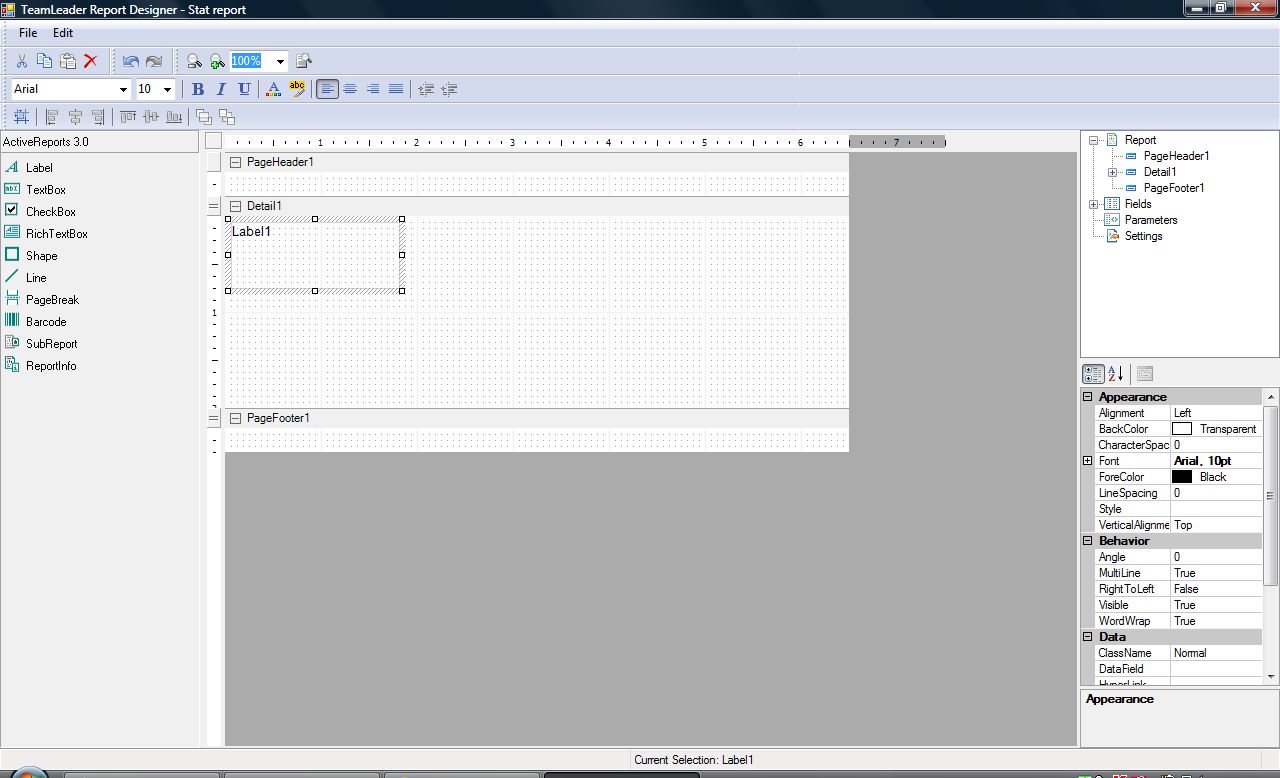
18. By right -clicking on the main window you are offered the ability to further customize the appearance of the report.
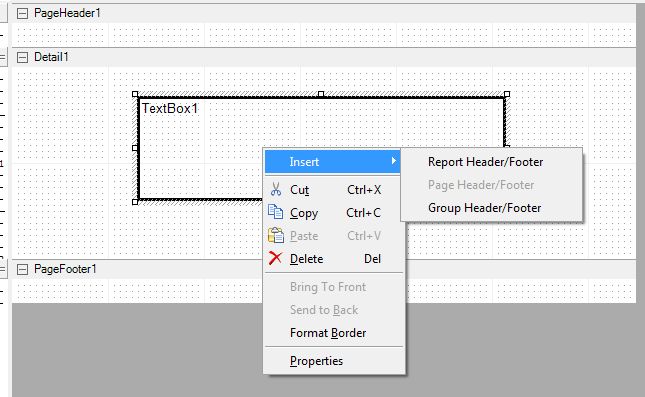
19. You can use this window on the main report screen to select the different areas of the report to customize and also to create parameters, settings, and fields. You have the option to add text and make further selections at the bottom of the window. By clicking in a specific field you can input or select the settings you would like.
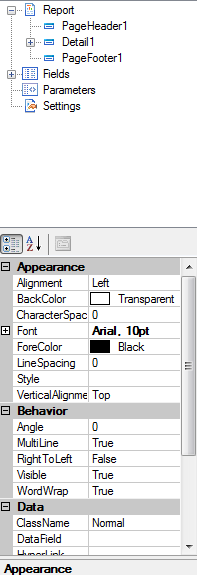
20. If you need to select the data fields for the report, click the Edit menu option.
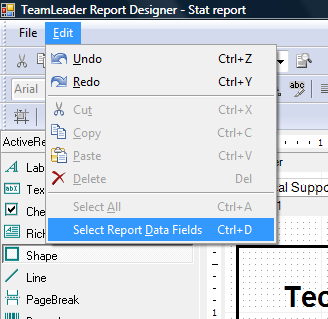
21. When finished, select File > Save Report to Web.
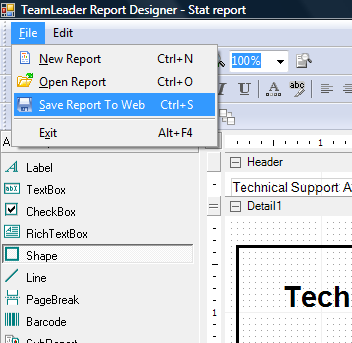
1. Choose the Delete An Existing Report tab.
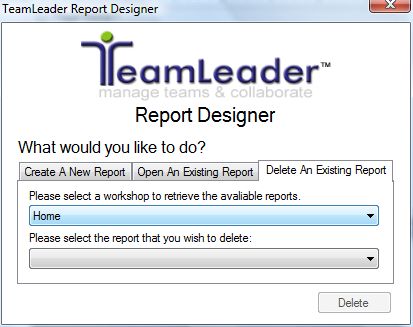
2. Select the workshop location of the report you want to delete.
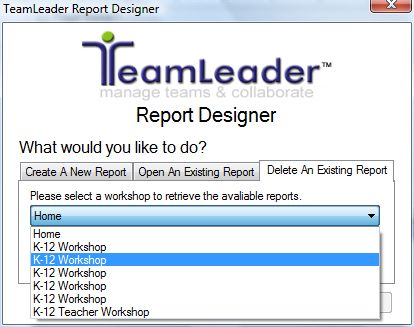
3. Choose the report from the drop down menu.
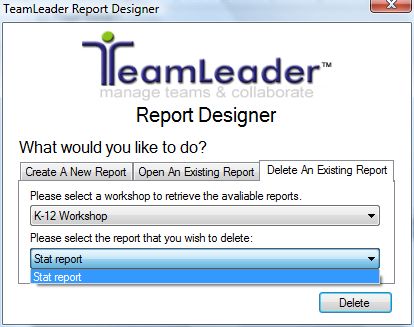
4. Click the Delete button.
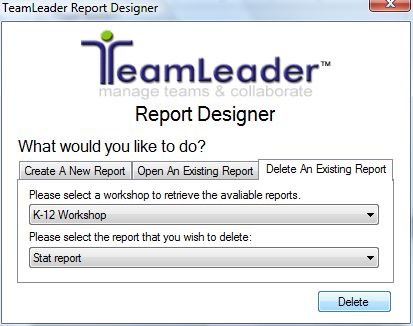
6. Choose Yes to confirm the deletion of the report.